近年SNSの重要性が高まっていますがいざ投稿をしようと思ってもなかなか気軽に取り組めません。
そこでワードプレスで記事を書くとそれが自動投稿される仕組みを導入しましょう。
複数の方法がありますが今回はワードプレスの公式プラグインである「Jetpack/プラグイン」を使用した方法を初心者の方でも分かるように詳しく解説します。
まずはワードプレスでアカウントを取得
フェイスブックとワードプレスをリニューアルする為に「Jetpack」というプラグインをインストールする為にまずはワードプレスドットコムのアカウントを取得します。
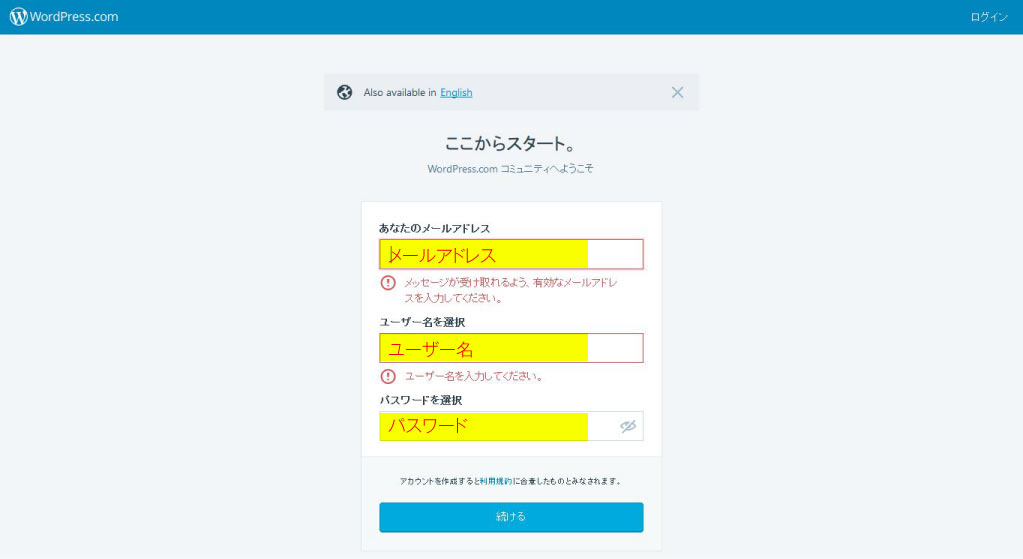
上記入力メールアドレスに確認のメールが来ますのでメール内の登録ボタンを押せば登録完了です。
Jetpackをワードプレスにインストールする
次にジェットパックをインストールします。
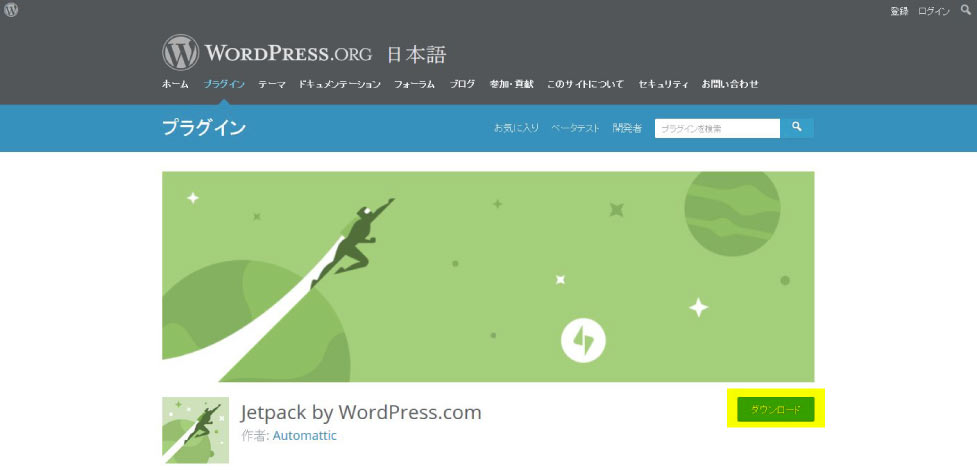 ※ジェットパックはワードプレス公式のプラグインですので何かと安心ですね!かなり高機能ですのでSNS連携以外の用途にも幅広く使えます。
※ジェットパックはワードプレス公式のプラグインですので何かと安心ですね!かなり高機能ですのでSNS連携以外の用途にも幅広く使えます。
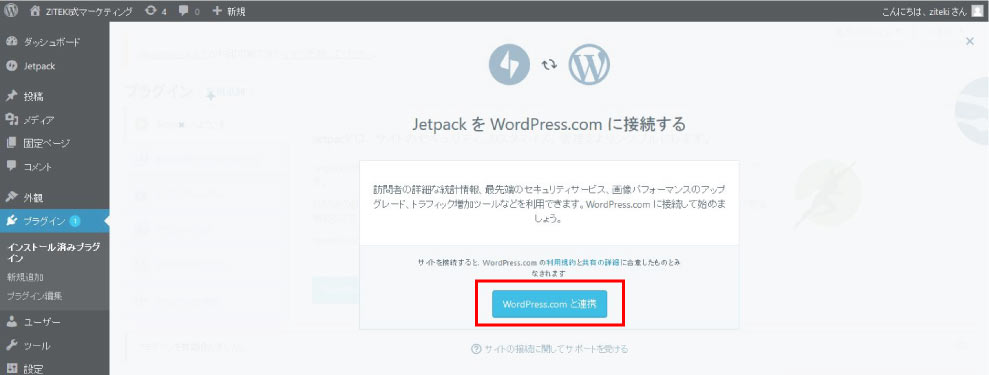 ジェットパックをインストールすると上記のような画面が出てきますので「WordPress.comと連携」ボタンをクリックしましょう。
ジェットパックをインストールすると上記のような画面が出てきますので「WordPress.comと連携」ボタンをクリックしましょう。
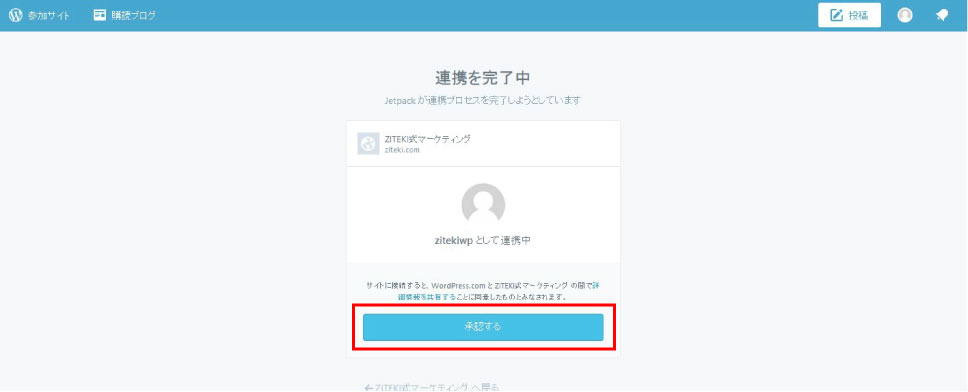 上記の「承認する」ボタンを押す事でジェットパックとワードプレスのサイトの連携が完了します。
上記の「承認する」ボタンを押す事でジェットパックとワードプレスのサイトの連携が完了します。
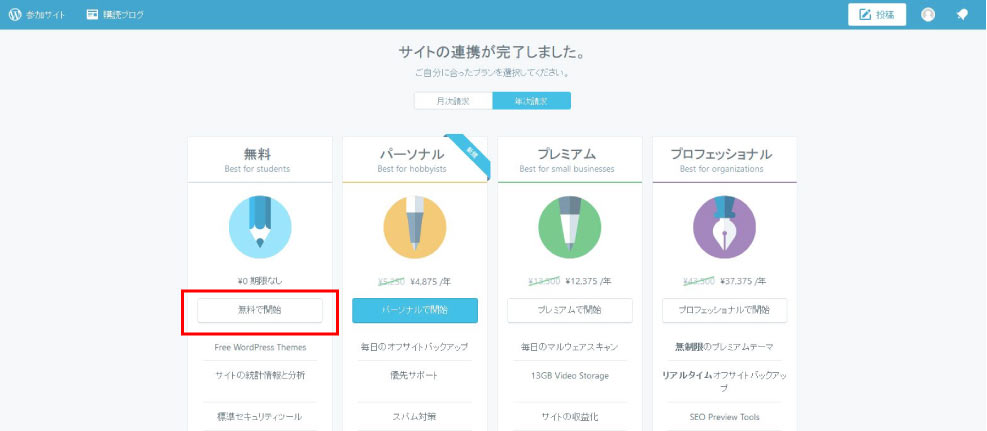
その後上記のようなプランを選ぶ画面が出てきて一瞬ビックリしますが焦らず「無料で開始」をクリックしましょう。
フェイスブックとワードプレスを連携
いよいよフェイスブックとワードプレスを連携します
まずはフェイスブックにログインしましょう。

次に「Jetpack」から「共有」設定を行います。

- ワードプレスダッシュボードの「Jetpack」をクリック
- 「Sharing」タブをクリック
- 「ソーシャルメディアアカウントを接続する」をクリック
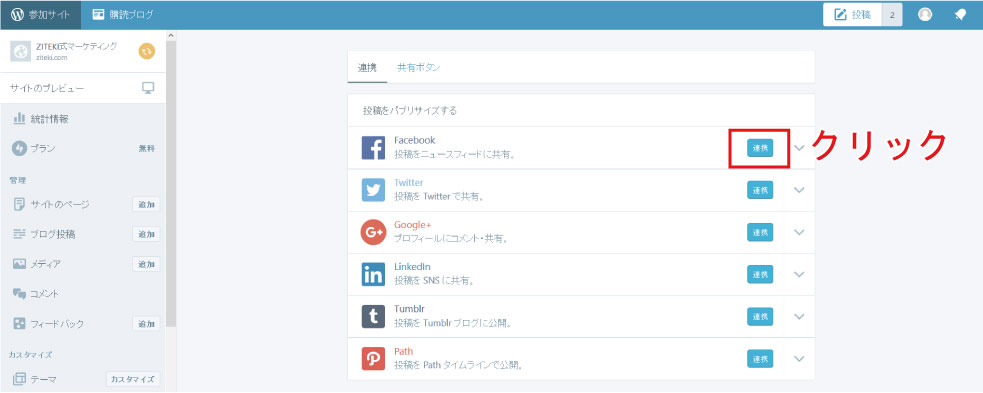
次に「Facebook」連携をクリック
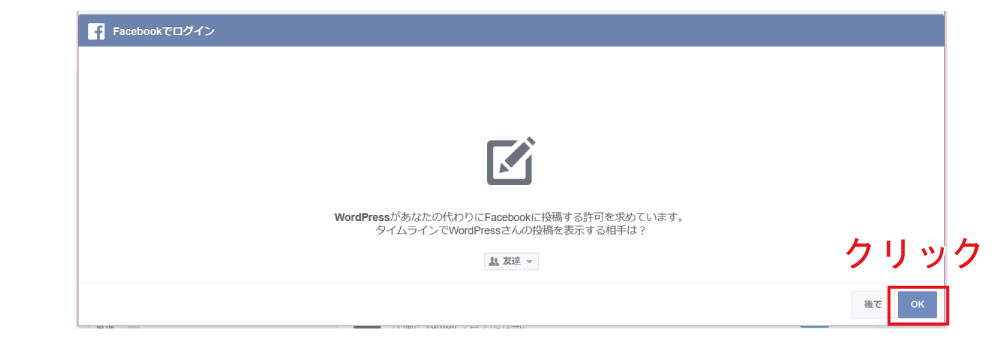 次に
次に
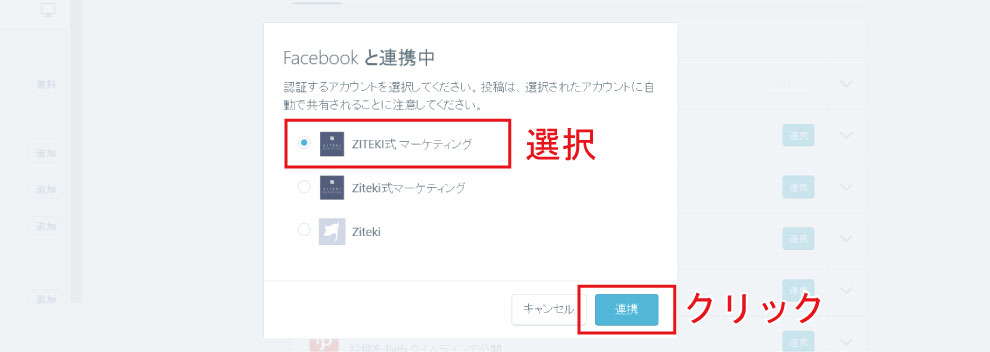
以上でワードプレスをフェイスブックに連携し自動投稿する設定は完了です。
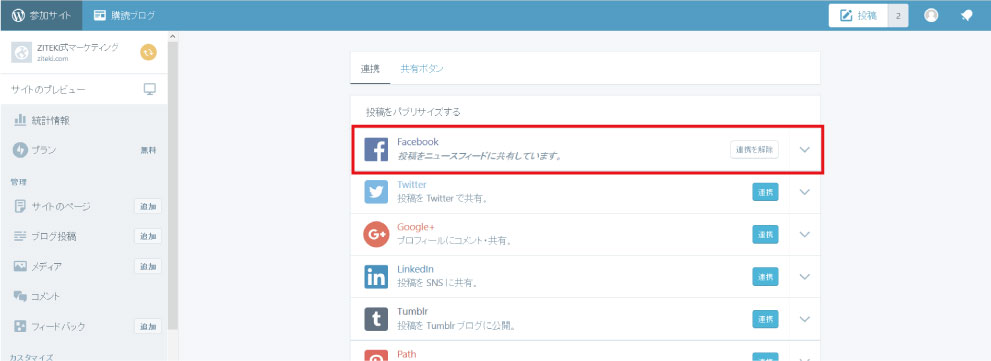
無事に連携が完了すると上記のような画面表示となります。
フェイスブックへ自動投稿を行う際の設定方法
投稿記事の下記「カスタムメッセージ」の箇所で投稿の要約をまとめる事が出来きます。
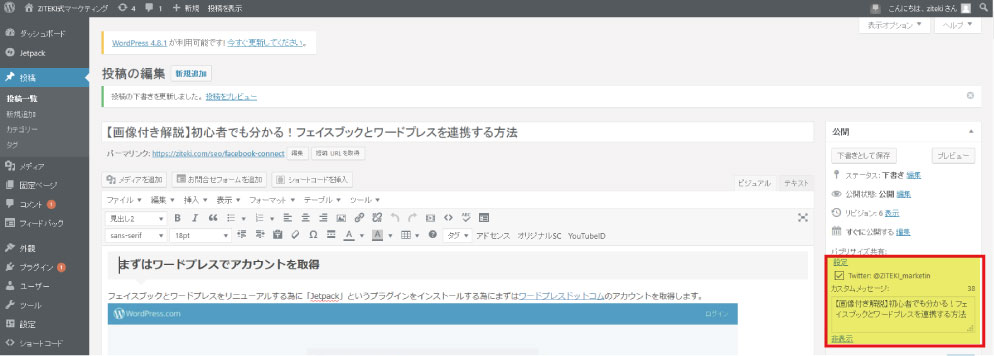
まとめ
以上がワードプレスとフェイスブックを「Jetpack/ジェットパック」プラグインを使用して連携する方法となります。
年々マーケティングの世界ではSNSの重要性が高まってきていますので上記の方法で連携設定を行い手間を掛けることなく自動で投稿を連携しより価値ある情報を世の中に発信していきましょう。

