あなたがページのアクセス数をアップさせたい!
SEOに強いウェブサイトにしたい!と考えているのであれば「XMLサイトマップ」の作成は重要です。
このXMLサイトマップを下記方法通りに設定する事でグーグルや他の検索エンジンのクローラーにこのサイトの重要なページや更新頻度や優先度等を伝える事が出来ます。
正しく設定する事で効率的にボットがサイト内のページを巡回してくれるようになり結果としてページ表示順位が上昇しアクセスアップにつながります。
それでは説明します。
Google XML Sitemapsのインストール方法
まずはワードプレスに「XML Sitemapsプラグイン」をインストールしましょう。
インストール方法①:ワードプレス公式サイトプラグインページからダウンロード
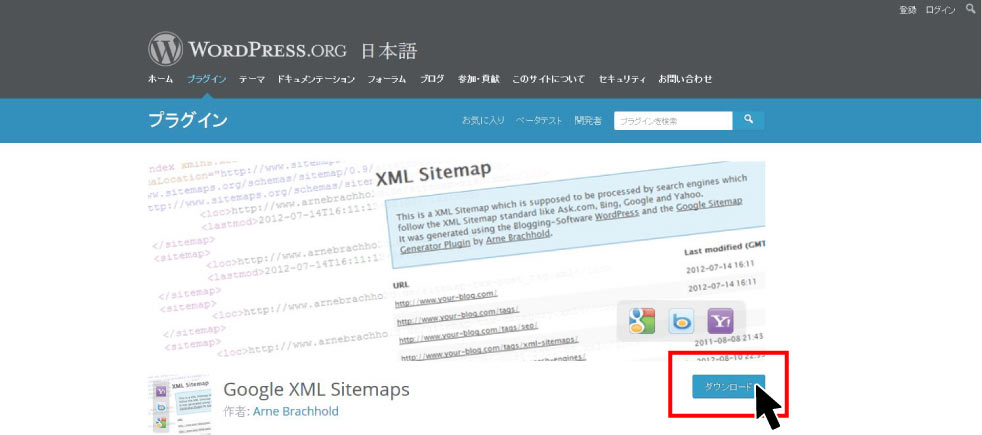
インストール方法②:ワードプレスダッシュボードプラグイン画面からインストール
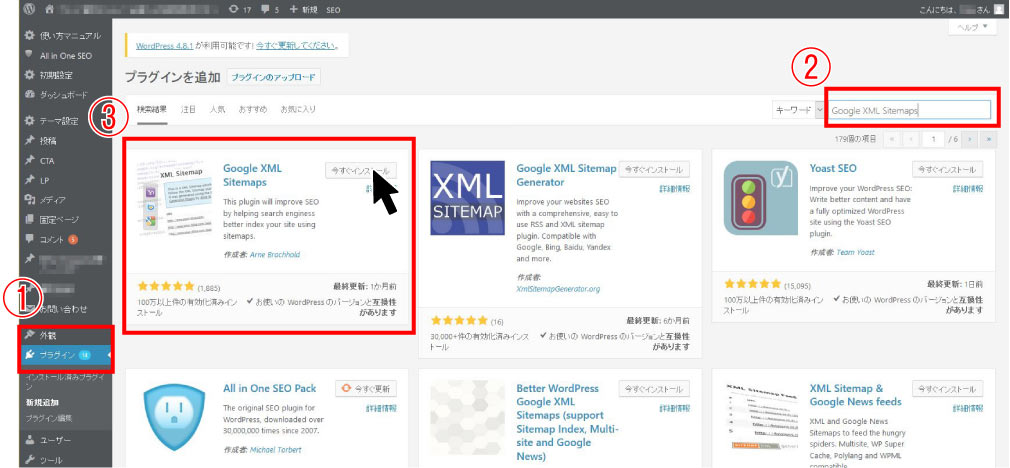
- ワードプレスダッシュボード「外観→プライン」をクリック
- キーワード検索ボックスに「Google XML Sitemaps」と入力
- 表示されたGoogle XML Sitemapsを「今すぐインストール」を押してインストール
①、②どちらの方法でも構いませんのでワードプレスに「Google XML Sitemaps」をインストールしましょう。
Google XML Sitemapsの設定方法
インストールが終わったら早速Google XML Sitemapsプラグインの設定を行っていきます。
設定の手順としては、
- プラグインの設定画面へ
- 基本的な設定
- Additional Pages
- 投稿の優先順位
- Sitemap コンテンツ
- Excluded Items
- 更新頻度の設定/Change Frequencies
- 優先順位の設定 (priority)
設定数が多そうに感じますがそれぞれの箇所の設定項目はデフォルトのままで良かったり、チェックを入れるだけだったりする簡単な設定です。
この箇所をしっかりと設定するだけで設定以前よりSEO効果は大きく向上しますので1つづつ手順を踏んで最後まで頑張りましょう。
1.プラグインの設定画面へ
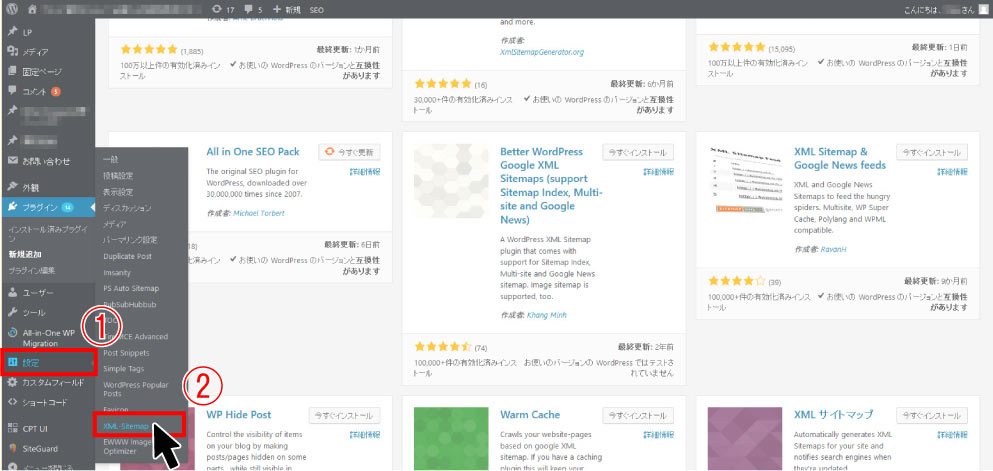
- ワードプレスダッシュボード「設定」をクリック
- 選択タブの「XML-Sitemap」をクリック
2.「基本的な設定」部分の設定
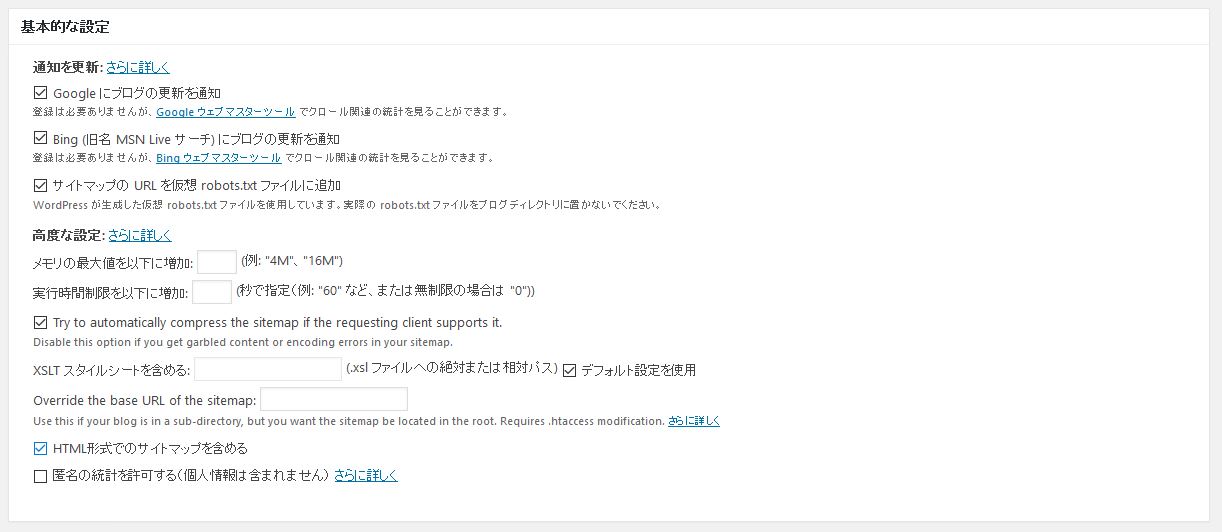
通知を更新部分の、
- Googleにブログの更新を通知
- Bing(旧名 MSM Live サーチ)にブログの更新を通知
- サイトマップのURLを仮想 robots.txt ファイルに追加
この箇所にチェックを入れる事で更新したページの「XMLサイトマップ」を各検索クローラーに早く通知する事が出来ます。
高度な設定部分は、
- Try to automatically compress the sitemap if the requesting client supports it.
- HTML形式でのサイトマップを含める
Try to automatically~部分は投稿記事が増えてきてページ数の量が多くなった時にXMLマップのファイルを圧縮するかどうかの設定です。
特に問題がなければチェックをいれましょう。
HTML形式でのサイトマップを含める。という箇所はチェックする事でサイトマップがHTML形式(https://ziteki.com//sitemap.html)のようにhtmlが付いた形式で表示されるという設定ですので問題がなければここもチェックを入れましょう。
3.Additional Pagesの設定について
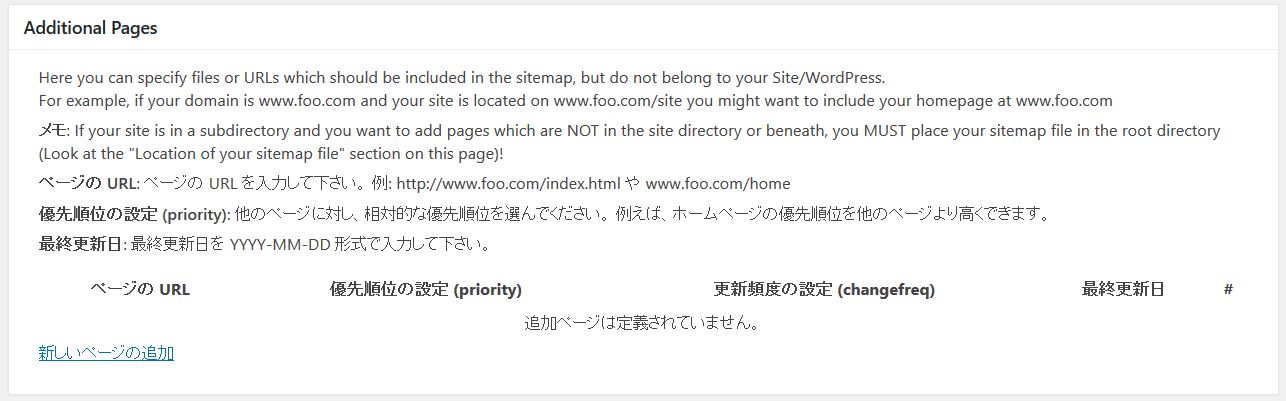
この箇所については個別にページの更新を申請したい場合に使用しますので初期設定の段階では何も設定しなくて構いません。
4.投稿の優先順位設定について
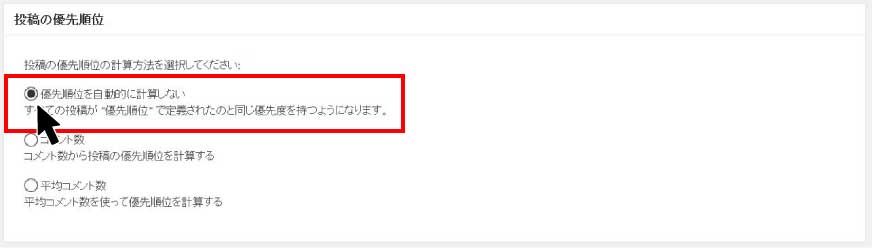
この箇所の投稿の優先順位の設定は「設定項目8番の優先順位の設定 (priority)」で個別に設定しますのでこの箇所では「優先順位を自動的に計算しない」を選択して下さい。
5.Sitemap コンテンツの設定
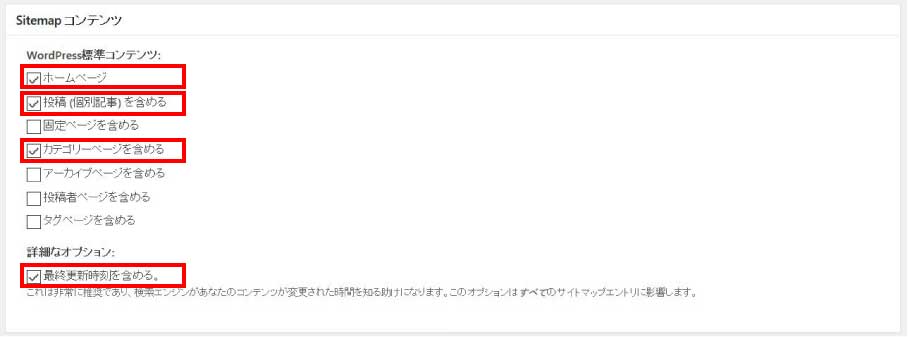
サイトマップコンテンツの設定箇所は上記の通り、
- ホームページ
- 投稿(個別記事)を含める
- カテゴリーページを含める
- 最終更新時刻を含める
※チェックを入れなかった「固定ページ」や「アーカイブページ」等はページ品位の低いページになりますのでここでサイトマップコンテンツをしてわざわざ検索エンジンに登録してもらわなくても良い。という判断です。
6.Excluded Items/サイトマップに含めない項目の設定について
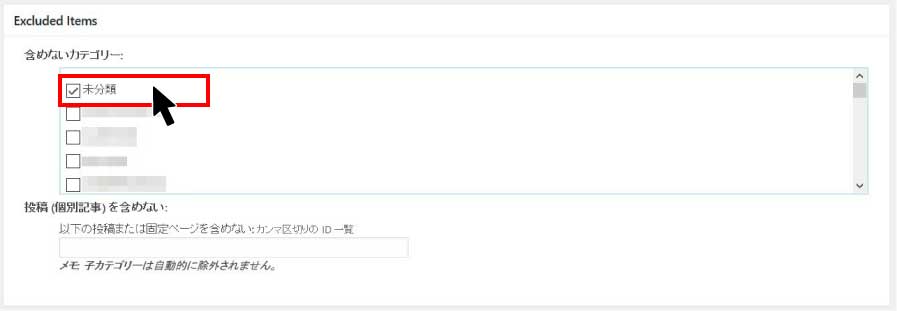
ここではサイトマップに掲載しない「投稿ページ」・「カテゴリー」・「固定ページ」をチェックするだけで設定が出来る。
特に特別な事情がなければここは「未分類」のみにチェックを入れて設定する。
7.更新頻度の設定/Change Frequenciesについて
ここでは検索エンジンに各ページがどれくらいの頻度で情報を更新しているかを機械的に伝える設定を行う。
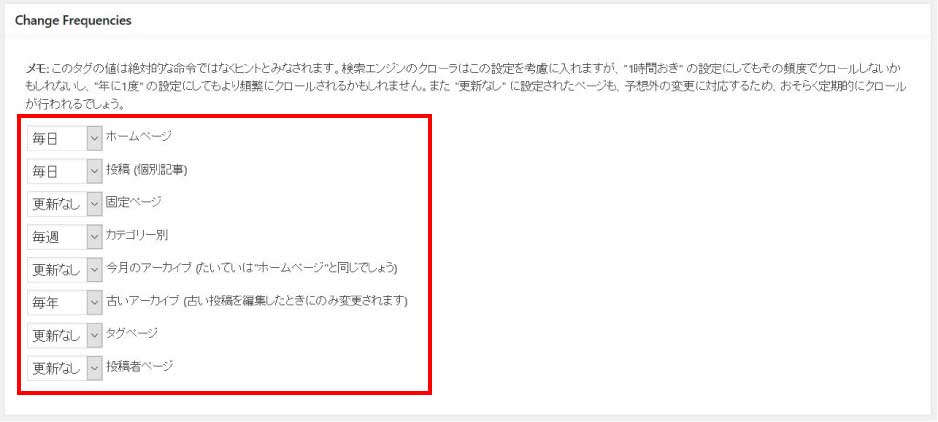
- ホームページ 「毎日」
- 投稿(個別記事) 「毎日」 ※さほど記事を追加しないサイトの場合は「毎週」でOK
- 固定ページ 「更新なし」
- カテゴリー別 「毎週」
- 今月のアーカイブ 「更新なし」
- 古いアーカイブ 「毎年」
- タグページ 「更新なし」
- 投稿者ページ 「更新なし」
この設定箇所はあなたの作るウェブサイトの運用頻度にもよって変わってくる。
毎日記事を書くならば投稿記事の更新は「毎日」を選ぶべきだし、カテゴリーページを重視せずに個別の投稿ページを重視するのであればカテゴリー別の箇所を「更新なし」や「毎年」にしても構わない。
※SEO対策の観点からはおすすめはしませんが…
通常記事をコンスタントに毎日書くつもりのサイトであれば上記設定と同じように設定をして下さい。
8.優先順位の設定 (priority)
最後に優先順位の設定を手動で行う
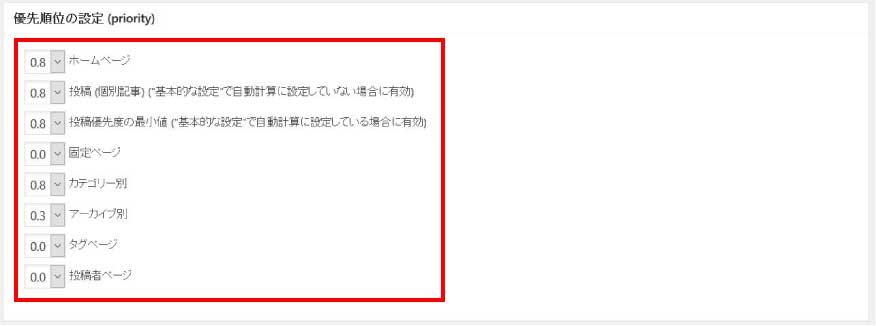
- ホームページ 「0.8」
- 投稿 「0.8」
- 投稿優先度の最小値「0.8」
- 固定ページ「0.0」
- カテゴリー別 「0.8」
- アーカイブ別 「0.0」
- タグページ 「0.0」
- 投稿者ページ 「0.0」
基本的には価値ある情報の更新があるページを優先的に設定しそれ以外の固定ページやアーカイブページ等は優先度を全く与えない設定にしてあります。
ここでこのように設定をしたという事は今後この設定でウェブサイトを作り込んでいく際には「固定ページ」等でいくらSEOを意識した文章を書きこんでも効果が薄くなる。という事は忘れないでおこう。
上記の設定はあくまでもサイト全体として「カテゴリーでの情報の分類整理」が出来ており、「投稿ページ」でカテゴリーに沿った記事を増産する場合の設定となっている。
以上で設定箇所の説明は終わりです。
まとめ
いかがだったででしょうか?
このGoogle XML sitemapsの設定を上記を見ながらしっかりと理解し設定をするとワードプレスでどのように運用していけば良いかが見えてくるはずです。
ワードプレスでコンテンツマーケティングを行うという事は「検索ユーザーの為のサイト」にする必要があります。
検索ユーザーが求める情報のカテゴリーをしっかりと分析し分類・整理を行います。
そして日々調べた検索ユーザーのニーズに沿うカテゴリーに記事を書きこんでいく事でユーザーに支持されるサイトとなるでしょう。
XMLサイトマップはこういったサイトの方向性を定める大事な設定なのでぜひその点を理解した上で使ってみましょう。

